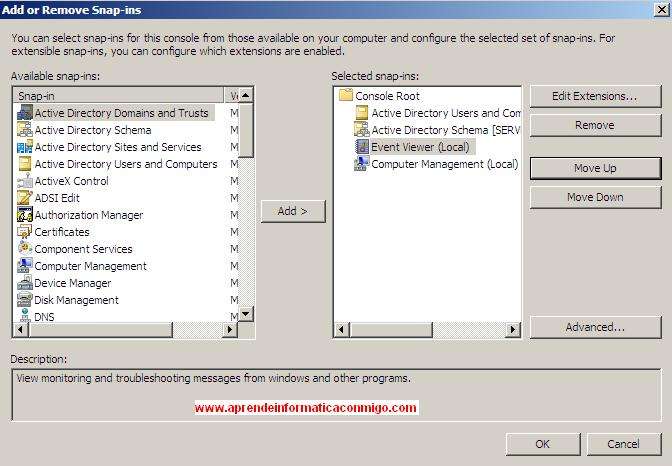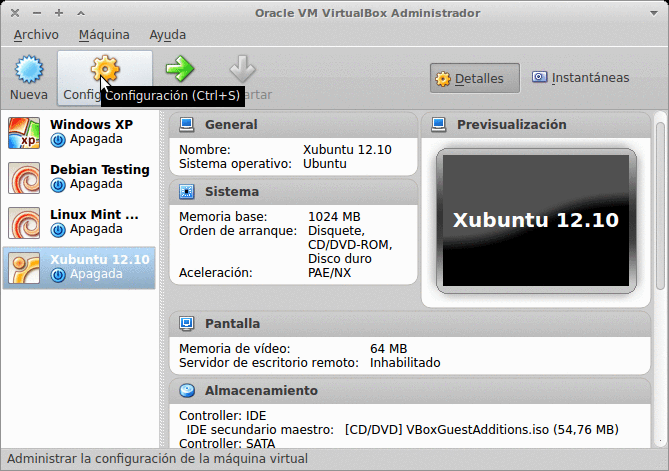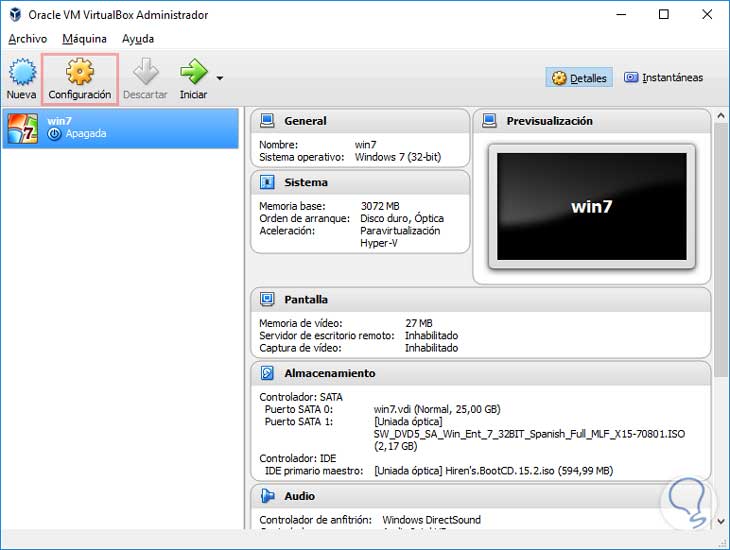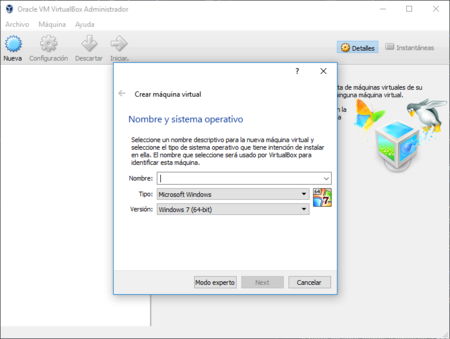Practica#4
Primero entramos ala maquina virtual con windows server 2003y la inciamos , despues nos fuimos a inicio de alli a herramientas alministrativas y de ahi ah usuarios y equipos de Active Directory.
Despues por el lado izquierdo salio el nombre de dominio que creamos de ahi le dimos al boton mas y menos y saldra User y le dimos Clik.
En la ventana nueva le pondremos el nombre de inicio click en siguiente en la contraseña escribimos una contraseña segura repetimos y desmarcamos la opcion.
el usuario debe cambiar la contraseña al inicio desp ues se confirma todo y le deamos finalizar
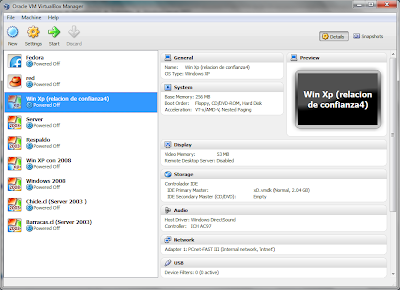
Aqui se muestra la entrada a windows server 2003

Aqui nos marca las herramientas alministrativas y de alli pasamos a usuarios de equipós de active directory.

Aqui es para poner nombre de dominio para la maquina virtual.
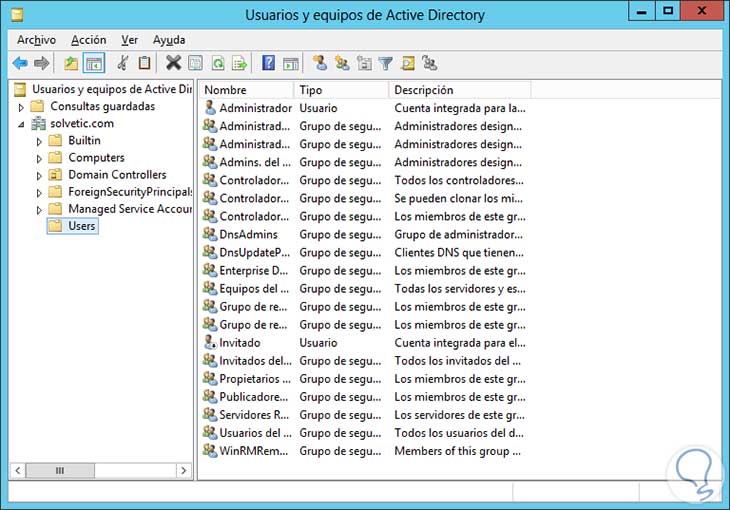
Aqui aparecen todos los usuarios y grupos de As
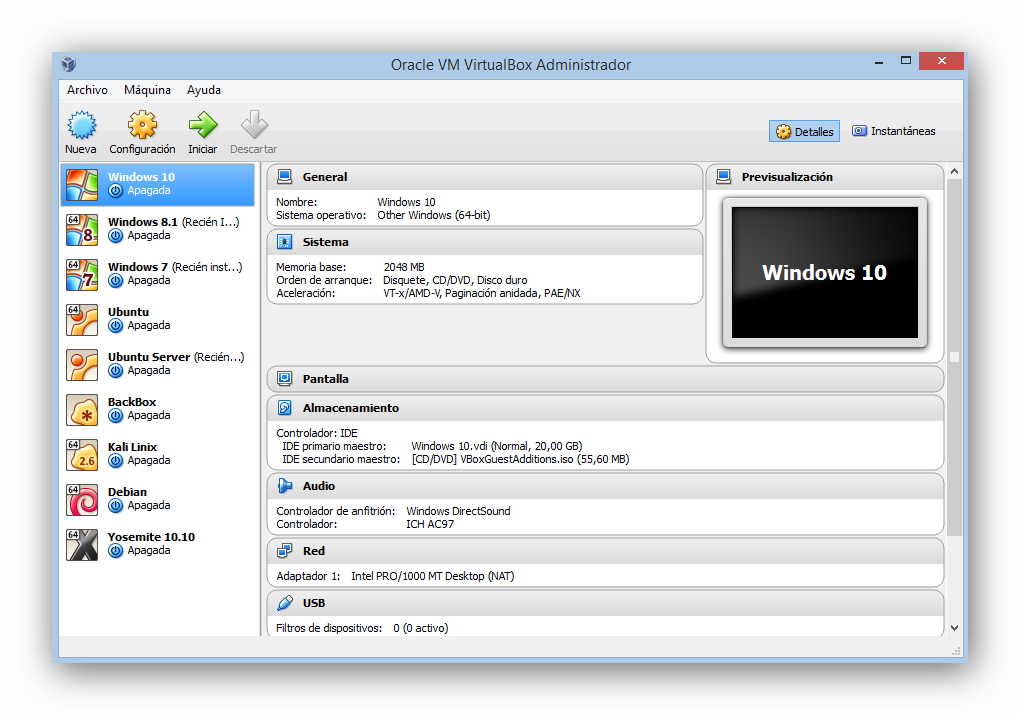
A qui para crear el nuevo usuario